
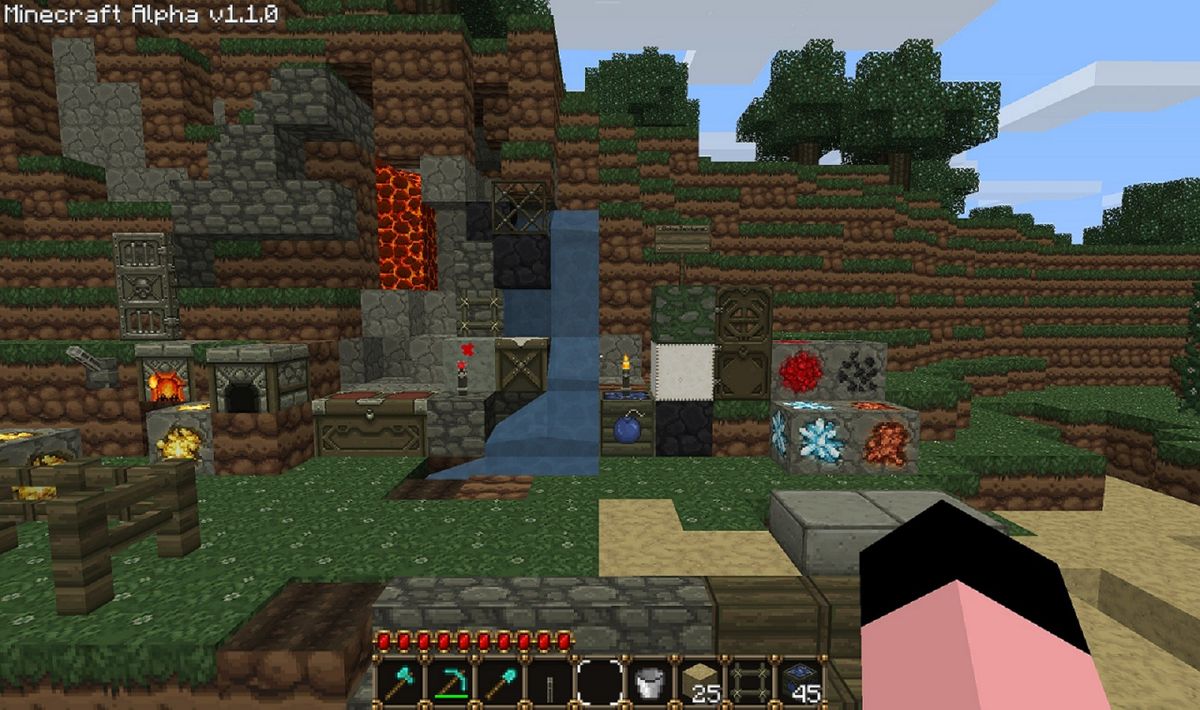
The in-game name might be different for the option, depending upon your version, but the steps are the same. Installing texture packs and resource packs have the same process. How to Install Texture Packs in Minecraft But first, let’s understand how to install the texture packs in Minecraft before anything else. We have also added download information to make it easy for you to test them right away. You will find everything from FPS boosting textures to the ones you want to run on an Nvidia GeForce RTX 3080 Ti.įor each texture pack listed below, we include a comparison of what the game looks like with and without the texture pack. Some of the texture packs are smaller and more focused on limited aspects, while others change the look and feel of your entire game. Best Theme-Based Minecraft Texture PacksĪs the name suggests, the texture packs are add-ons for Minecraft that replace the original textures of this sandbox game, giving it a visual makeover.Best Cartoon or Cute Minecraft Texture Packs.Best Minecraft Texture Packs for Better FPS.How to Install Texture Packs in Minecraft.If you like Clarity Resource pack let us know in the comment section below.
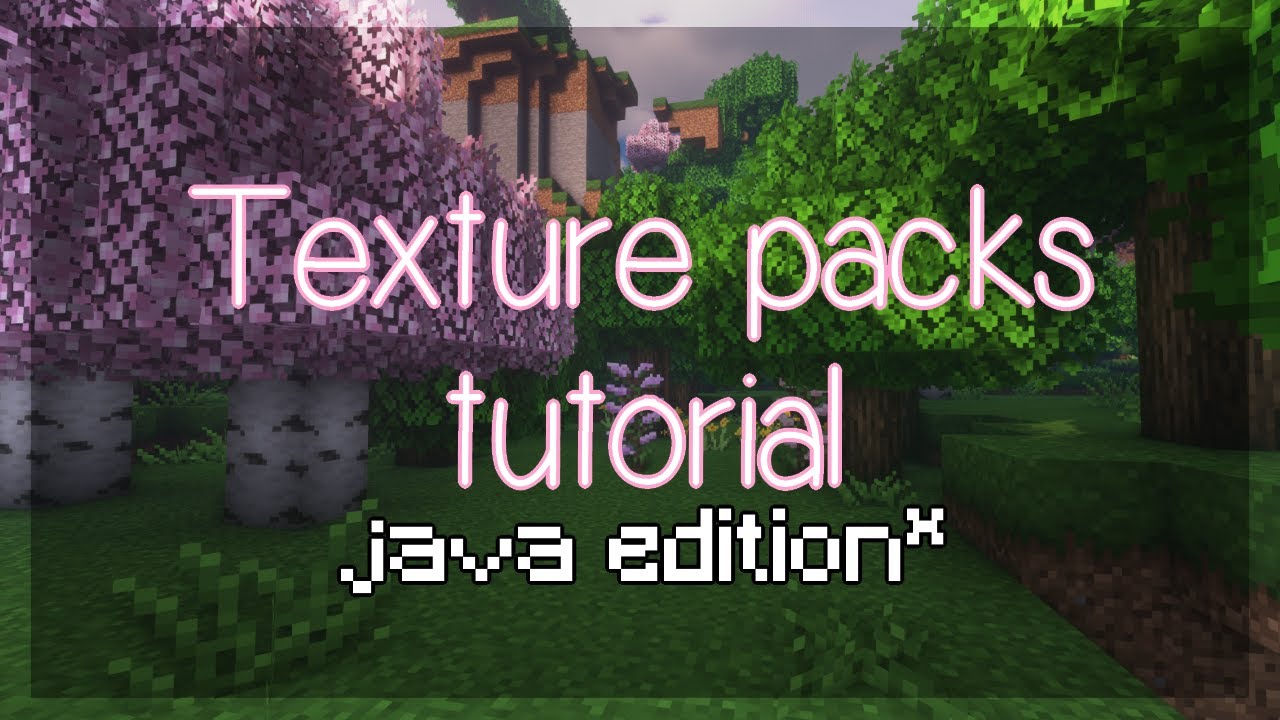
Start Minecraft, start the game and in Game settings click on Resource Pack, and move this pack from the left to the right side of the screen. If you don’t have this folder, create this folder by yourself.ģ. Copy the Resource pack file which you just have downloaded (.zip file) into the resourcepacks folder, inside of minecraft folder. – Linux (most distributions), Minecraft folder is located on /home/yourusername/.minecraft ( dot (.) folder is hidden directory on Linux, so press Ctrl+H to unhide folder)Ģ. Now open folder Applicaion Support and look for Minecraft. – OSX (MAC) open Finder, hold down Alt and click Go, then click on the Library in the top menu bar. – Windows OS start Run from start menu and type %appdata% and then click on Run. Locate and open the Minecraft application folder.


 0 kommentar(er)
0 kommentar(er)
